hi-pass端末機の登録(リベンジ!!)と解除 [韓国::車]
日本で高速道路などの有料道路での料金支払いには、ETCが利用できます。
韓国の高速道路などでの支払いにも、ETCと同様なものとして hi-pass(하이패스) があります。![[ひらめき]](https://blog.ss-blog.jp/_images_e/151.gif)
ETCカードと同様に hi-passカードがあり、車にはETC端末機と同様に hi-pass端末機を搭載する必要があります。
以前に使っていた hi-pass端末機ですが、車の中に放置していたら数年前に暑さで壊れてしまい![[ふらふら]](https://blog.ss-blog.jp/_images_e/144.gif) 、端末機なしのカードだけで使っていました。
、端末機なしのカードだけで使っていました。![[あせあせ(飛び散る汗)]](https://blog.ss-blog.jp/_images_e/162.gif)
(近年は空港の駐車代が高くなり、自分の車で空港へ行っていないので、あまり使う機会が無かったというのもありますが。)
会社の福利厚生で、グループ向けのポータルサイトで使えるポイントがあるのですが、そのポイントがけっこう残っていたので、せっかくなのでhi-pass端末機を買いました。![[わーい(嬉しい顔)]](https://blog.ss-blog.jp/_images_e/140.gif)


下側の写真の中央にあるのがhi-pass端末機です。
右側にある小さいものは、その端末機をフロントガラスに付けて固定する台です。太陽光で充電できる機能も付いてます。![[グッド(上向き矢印)]](https://blog.ss-blog.jp/_images_e/145.gif)
ちなみに、以前のものは内部にある充電池の部分が膨れ上がってしまい、カードが挿入できない状態になってました。![[がく~(落胆した顔)]](https://blog.ss-blog.jp/_images_e/142.gif)

今回買ったhi-pass端末機は、以前のものと体積的にも重さ的にも半分以下になってますね。![[ダッシュ(走り出すさま)]](https://blog.ss-blog.jp/_images_e/164.gif)
●hi-pass端末機の登録
hi-pass端末機は設置して、カードを入れたらすぐに使えるものではありません。
端末機を登録する必要があります![[exclamation]](https://blog.ss-blog.jp/_images_e/158.gif)
その登録はネットでも可能なのですが、前の端末機のときはネットでうまく登録できませんでした。![[もうやだ~(悲しい顔)]](https://blog.ss-blog.jp/_images_e/143.gif) (そのときの記事はこちら。)
(そのときの記事はこちら。)
今回はネットでの登録ができました![[グッド(上向き矢印)]](https://blog.ss-blog.jp/_images_e/145.gif) ので、その手順を説明します。
ので、その手順を説明します。![[メール]](https://blog.ss-blog.jp/_images_e/110.gif)
まずは、ブラウザで hi-passのホームページ(https://www.hipass.co.kr/ )に接続します。![[ひらめき]](https://blog.ss-blog.jp/_images_e/151.gif)
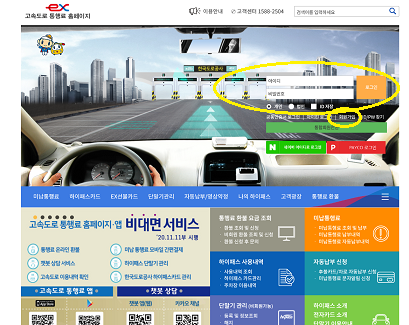
ここを利用するためには、会員登録が必要です。上の画面の小さな黄色い丸のところにリンクがあります。
会員登録自体は、韓国の携帯電話やクレジットカードなどがあれば本人認証ができるので完了します。
その後、登録したIDとパスワードでログインします。
次に、hi-pass端末機の登録の画面に行きます。![[るんるん]](https://blog.ss-blog.jp/_images_e/146.gif)
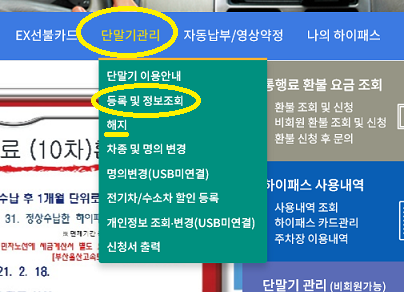
「단말가관리」(端末機管理)のところにある「등록 및 정보조회」(登録および情報照会)を選びます。
(登録を解除するときは、その下の「해지」(解除)を選びます。)
すると、この画面が表示されます。![[グッド(上向き矢印)]](https://blog.ss-blog.jp/_images_e/145.gif)
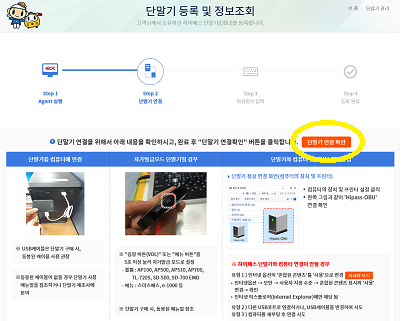
ここでは、登録するhi-pass端末機をUSBケーブルでPCに接続します。
接続した後、画面の黄色い丸で囲まれたボタンを押します。
(なお、初めてこの画面が表示されるときには、hi-pass端末機をUSBケーブルで接続するためのドライバーのインストールが行われます。)
hi-pass端末機が接続されたことを確認すると、登録情報の入力画面になります。![[ひらめき]](https://blog.ss-blog.jp/_images_e/151.gif)
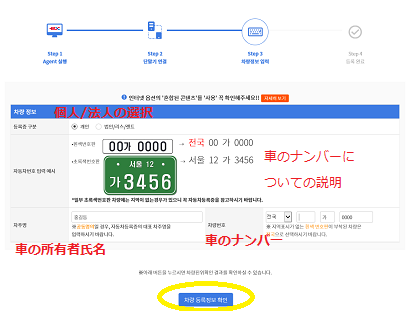
車のナンバーと所有者の名前の入力ですね。個人か法人かの選択ボタンもあります。
入力した後、黄色い丸で囲まれた「차량 등록정보 확인」(車両登録情報の確認)のボタンを押します。
画面として、ナンバープレートの説明部分が目立ちますが、その部分は入力は特にありませんね。![[あせあせ(飛び散る汗)]](https://blog.ss-blog.jp/_images_e/162.gif)
その後の画面では、本人認証と各種同意のボタンなどの画面となります。![[るんるん]](https://blog.ss-blog.jp/_images_e/146.gif)

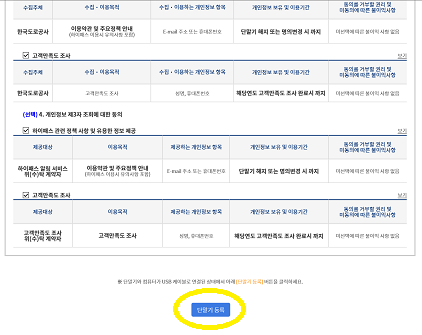
上のほうで、本人認証の方式を選択するボタンがあります。
携帯電話、クレジットカード、公認認証書のいずれかで可能です。
今回は携帯電話での本人認証を行いました。(電話番号の入力も行います。)
それ自体は、韓国に住んでいるとネットでの会員登録などでもよく利用するものです。
本人認証は、問題なく完了しました。![[わーい(嬉しい顔)]](https://blog.ss-blog.jp/_images_e/140.gif)
その後、いくつかの個人情報がこの画面に表示されます。
他の入力欄は、任意でのメールアドレスの登録と関連情報の連絡を受け取るかどうかの選択部分です。
本人認証が完了した後、画面の一番下にある(下側の写真の)黄色い丸で囲まれたボタンを押します。
これで完了です![[exclamation×2]](https://blog.ss-blog.jp/_images_e/160.gif)
hi-pass端末機からも登録完了の音声が出て、画面には登録された内容が表示されます。
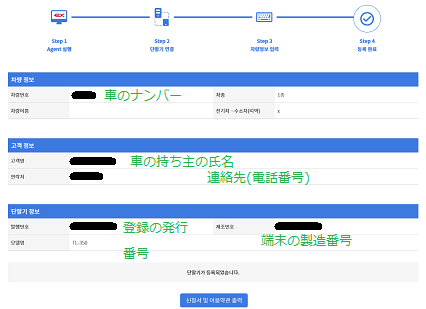
完了した後は、PCへUSBケーブルで繋いだhi-pass端末機を外しても大丈夫です。![[グッド(上向き矢印)]](https://blog.ss-blog.jp/_images_e/145.gif)
なお、画面の一番下のボタンは、登録内容の書かれたファイルをダウンロードや印刷できる画面に移動できます。(後で、該当するリンクからたどることもできますよ。)
●hi-pass端末機の解除
新しいhi-pass端末機の登録も必要ですが、以前に使っていた端末機の解除も必要です。
実は、先に解除のほうをしていました。![[ダッシュ(走り出すさま)]](https://blog.ss-blog.jp/_images_e/164.gif)
手順としては、「단말가관리」(端末機管理)のところにある「해지」(解除)を選び、登録のときと同じような画面が表示されます。
(下の写真は実際はタイトル部分が「해지」(解除)になってます。)
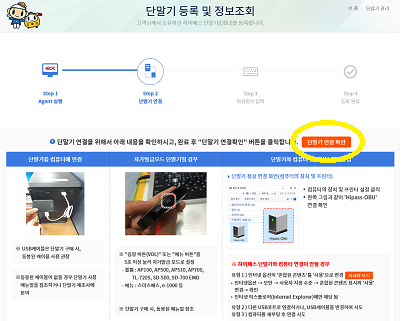
解除するhi-pass端末機をUSBケーブルでPCに接続します。![[ひらめき]](https://blog.ss-blog.jp/_images_e/151.gif)
接続した後、同じ画面での黄色い丸で囲まれたボタンを押すと、今度は解除するhi-pass端末機の情報が表示された画面に移動します。
その画面に「해지」(解除)のボタンがあるので、それを押せば完了です。![[わーい(嬉しい顔)]](https://blog.ss-blog.jp/_images_e/140.gif)
接続されたhi-pass端末機からも、その旨の音声が出ていました。
今回は、ネットでの登録と解除が無事にできてよかったです。特に、登録についてはリベンジできましたし。![[るんるん]](https://blog.ss-blog.jp/_images_e/146.gif)
またハイパスセンター(하이패스센터)に行かないといけないのかなとも思いましたが、やはり自宅でネットからできれば楽ですからね。
(以前とは違い、そのハイパスセンターのある京釜高速道路(1号線)のソウル料金所が韓国の自宅からすぐそこなので大変ではないのですけども。![[あせあせ(飛び散る汗)]](https://blog.ss-blog.jp/_images_e/162.gif) )
)
最近は有料の道路を利用することがあまりないのですが、やはりhi-pass端末機でゲートを通るほうが楽なので、また便利になるなと思ってます。![[グッド(上向き矢印)]](https://blog.ss-blog.jp/_images_e/145.gif)
韓国の高速道路などでの支払いにも、ETCと同様なものとして hi-pass(하이패스) があります。
ETCカードと同様に hi-passカードがあり、車にはETC端末機と同様に hi-pass端末機を搭載する必要があります。
以前に使っていた hi-pass端末機ですが、車の中に放置していたら数年前に暑さで壊れてしまい
(近年は空港の駐車代が高くなり、自分の車で空港へ行っていないので、あまり使う機会が無かったというのもありますが。)
会社の福利厚生で、グループ向けのポータルサイトで使えるポイントがあるのですが、そのポイントがけっこう残っていたので、せっかくなのでhi-pass端末機を買いました。


下側の写真の中央にあるのがhi-pass端末機です。
右側にある小さいものは、その端末機をフロントガラスに付けて固定する台です。太陽光で充電できる機能も付いてます。
ちなみに、以前のものは内部にある充電池の部分が膨れ上がってしまい、カードが挿入できない状態になってました。

今回買ったhi-pass端末機は、以前のものと体積的にも重さ的にも半分以下になってますね。
●hi-pass端末機の登録
hi-pass端末機は設置して、カードを入れたらすぐに使えるものではありません。
端末機を登録する必要があります
その登録はネットでも可能なのですが、前の端末機のときはネットでうまく登録できませんでした。
今回はネットでの登録ができました
まずは、ブラウザで hi-passのホームページ(https://www.hipass.co.kr/ )に接続します。
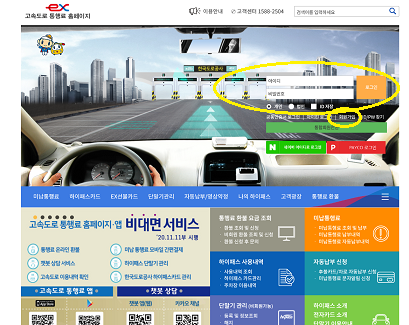
ここを利用するためには、会員登録が必要です。上の画面の小さな黄色い丸のところにリンクがあります。
会員登録自体は、韓国の携帯電話やクレジットカードなどがあれば本人認証ができるので完了します。
その後、登録したIDとパスワードでログインします。
次に、hi-pass端末機の登録の画面に行きます。
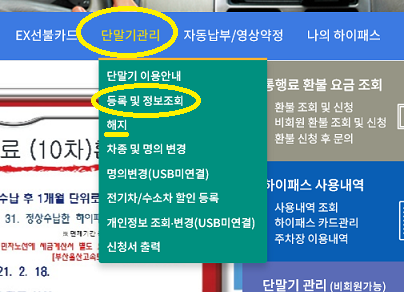
「단말가관리」(端末機管理)のところにある「등록 및 정보조회」(登録および情報照会)を選びます。
(登録を解除するときは、その下の「해지」(解除)を選びます。)
すると、この画面が表示されます。
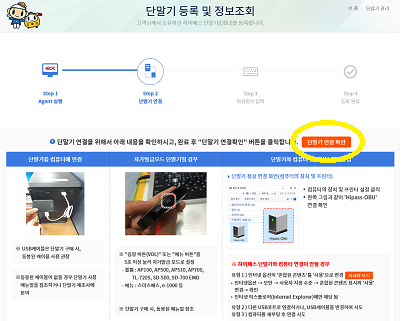
ここでは、登録するhi-pass端末機をUSBケーブルでPCに接続します。
接続した後、画面の黄色い丸で囲まれたボタンを押します。
(なお、初めてこの画面が表示されるときには、hi-pass端末機をUSBケーブルで接続するためのドライバーのインストールが行われます。)
hi-pass端末機が接続されたことを確認すると、登録情報の入力画面になります。
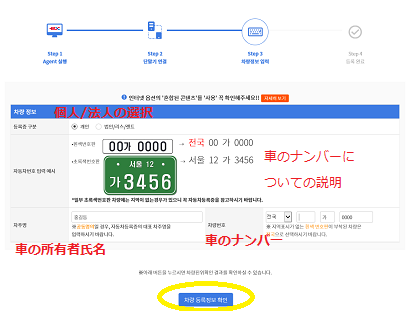
車のナンバーと所有者の名前の入力ですね。個人か法人かの選択ボタンもあります。
入力した後、黄色い丸で囲まれた「차량 등록정보 확인」(車両登録情報の確認)のボタンを押します。
画面として、ナンバープレートの説明部分が目立ちますが、その部分は入力は特にありませんね。
その後の画面では、本人認証と各種同意のボタンなどの画面となります。

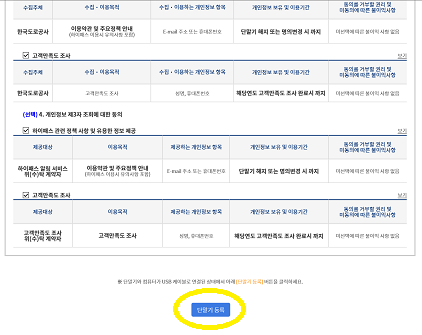
上のほうで、本人認証の方式を選択するボタンがあります。
携帯電話、クレジットカード、公認認証書のいずれかで可能です。
今回は携帯電話での本人認証を行いました。(電話番号の入力も行います。)
それ自体は、韓国に住んでいるとネットでの会員登録などでもよく利用するものです。
本人認証は、問題なく完了しました。
その後、いくつかの個人情報がこの画面に表示されます。
他の入力欄は、任意でのメールアドレスの登録と関連情報の連絡を受け取るかどうかの選択部分です。
本人認証が完了した後、画面の一番下にある(下側の写真の)黄色い丸で囲まれたボタンを押します。
これで完了です
hi-pass端末機からも登録完了の音声が出て、画面には登録された内容が表示されます。
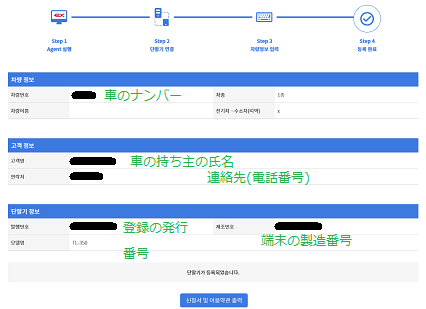
完了した後は、PCへUSBケーブルで繋いだhi-pass端末機を外しても大丈夫です。
なお、画面の一番下のボタンは、登録内容の書かれたファイルをダウンロードや印刷できる画面に移動できます。(後で、該当するリンクからたどることもできますよ。)
●hi-pass端末機の解除
新しいhi-pass端末機の登録も必要ですが、以前に使っていた端末機の解除も必要です。
実は、先に解除のほうをしていました。
手順としては、「단말가관리」(端末機管理)のところにある「해지」(解除)を選び、登録のときと同じような画面が表示されます。
(下の写真は実際はタイトル部分が「해지」(解除)になってます。)
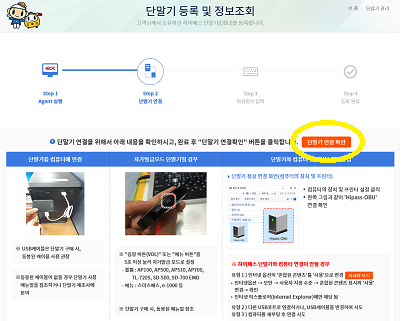
解除するhi-pass端末機をUSBケーブルでPCに接続します。
接続した後、同じ画面での黄色い丸で囲まれたボタンを押すと、今度は解除するhi-pass端末機の情報が表示された画面に移動します。
その画面に「해지」(解除)のボタンがあるので、それを押せば完了です。
接続されたhi-pass端末機からも、その旨の音声が出ていました。
今回は、ネットでの登録と解除が無事にできてよかったです。特に、登録についてはリベンジできましたし。
またハイパスセンター(하이패스센터)に行かないといけないのかなとも思いましたが、やはり自宅でネットからできれば楽ですからね。
(以前とは違い、そのハイパスセンターのある京釜高速道路(1号線)のソウル料金所が韓国の自宅からすぐそこなので大変ではないのですけども。
最近は有料の道路を利用することがあまりないのですが、やはりhi-pass端末機でゲートを通るほうが楽なので、また便利になるなと思ってます。
2021-04-03 05:00
nice!(2)
コメント(0)





コメント 0